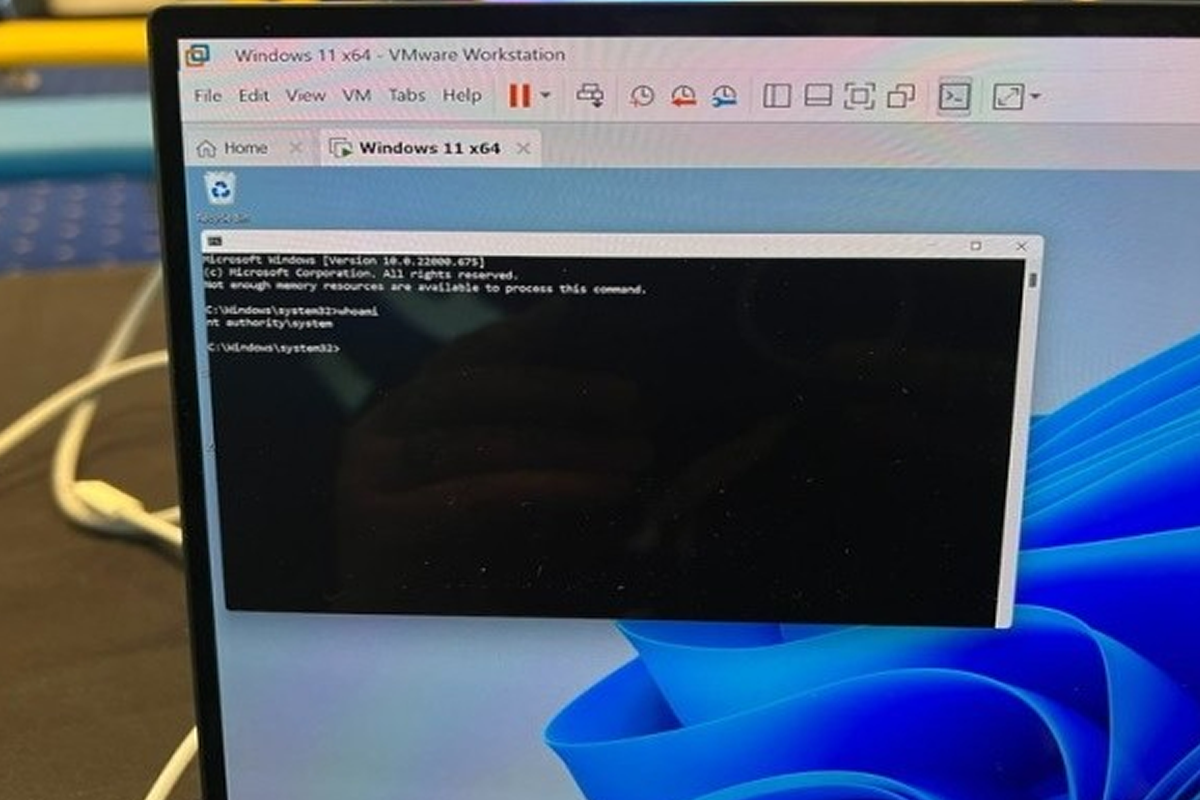Activer la protection du Système Windows 11

La méthode de réglage pour activer la protection du système Windows 11 contre les ransomware est la suivante.
Le système d’exploitation de Microsoft dispose d’un module natif de protection contre les ransomwares.
La méthode de réglage pour activer protection contre les ransomware est la suivante.
Activer la protection du système Windows 11
Les virus et autres menaces en ligne existent depuis aussi longtemps que l’Internet grand public. Cependant, depuis quelques années, un nouveau fléau bien plus malveillant fait son apparition sur Internet. C’est un rançongiciel. Les ransomware, infecte votre ordinateur et retirer de l’argent via des programmes malveillants.
Une caractéristique de ces programmes est qu’ils capturent des données dans les otages du disque dur. Comme? En les cryptant à votre insu. Si les données sont cryptées et qu’il n’y a pas de clé de décryptage, elles seront complètement bloquées.
Activer la protection du système Windows 11
Voici une manière particulièrement insidieuse pour que les ransomwares fonctionnent.
Ce programme s’appuie sur une panique potentielle de perte de données et fournit une rançon pour les clés qui peuvent décrypter les données. Il est préférable de prendre des précautions particulières pour limiter le risque d’être victime d’une telle attaque.
Windows intègre nativement des outils de protection contre les ransomwares. Apprenez à le configurer. Si Besoin faite appel a nos services !

1. Ouvrez les Paramètres
Tout d’abord, ouvrez les paramètres Windows. Pour ce faire, utilisez la combinaison de touches Windows + i. Dans la fenêtre qui s’ouvre, sélectionnez le menu Confidentialité et sécurité dans le panneau latéral.
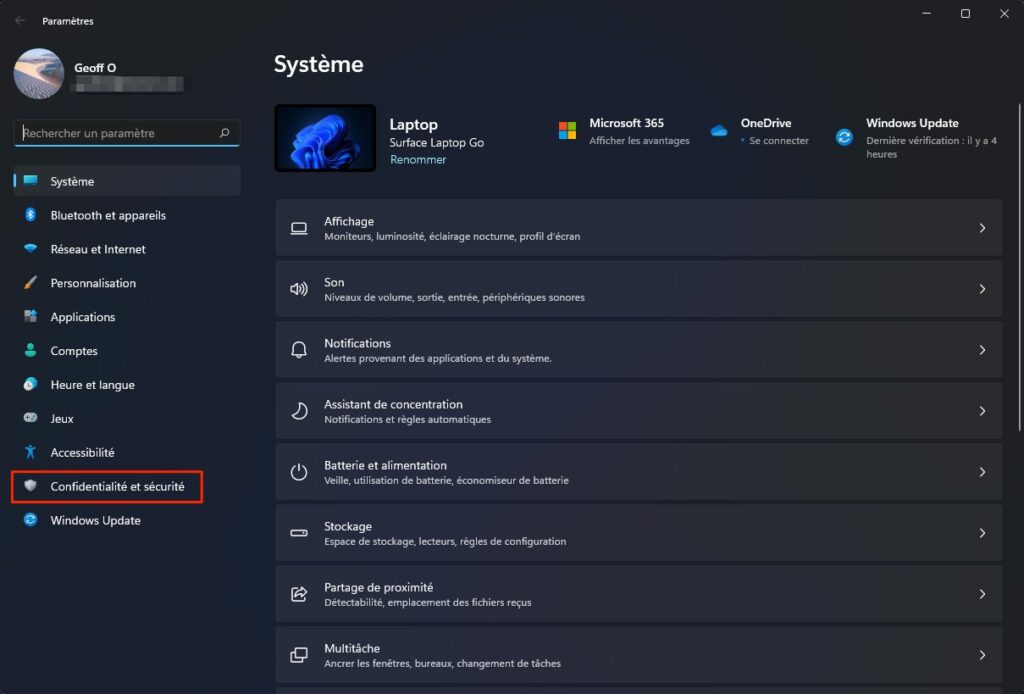
2. Accédez au module Sécurité Windows
Sous Options de confidentialité et de sécurité, cliquez sur Sécurité Windows, le premier menu qui apparaît en haut de la fenêtre.
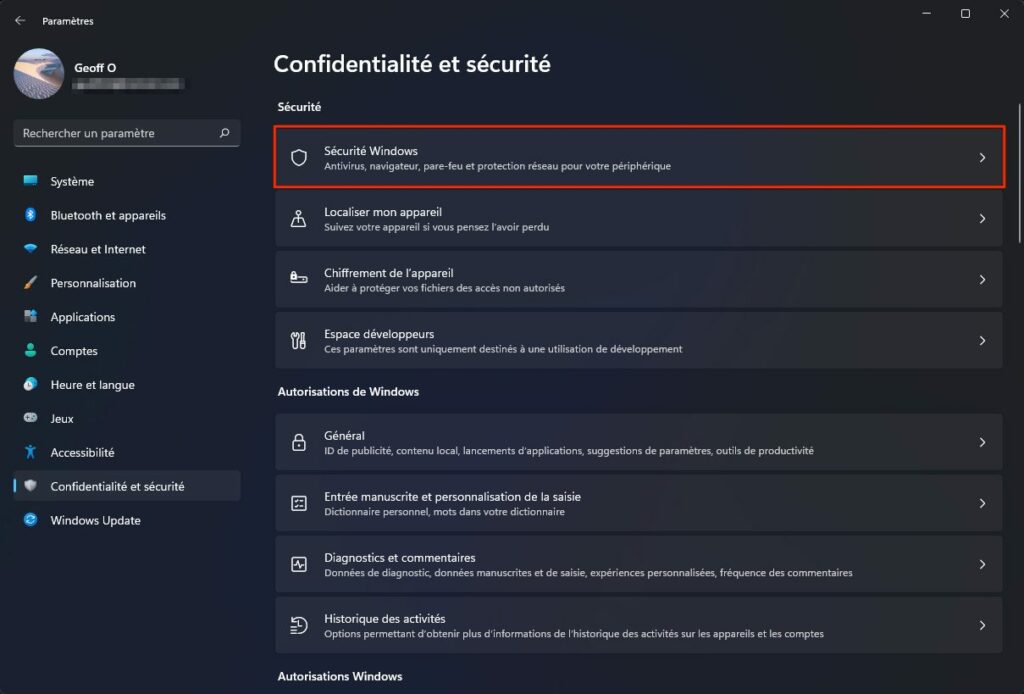
Dans la fenêtre suivante, cliquez sur le bouton Ouvrir la sécurité Windows qui apparaît en haut.
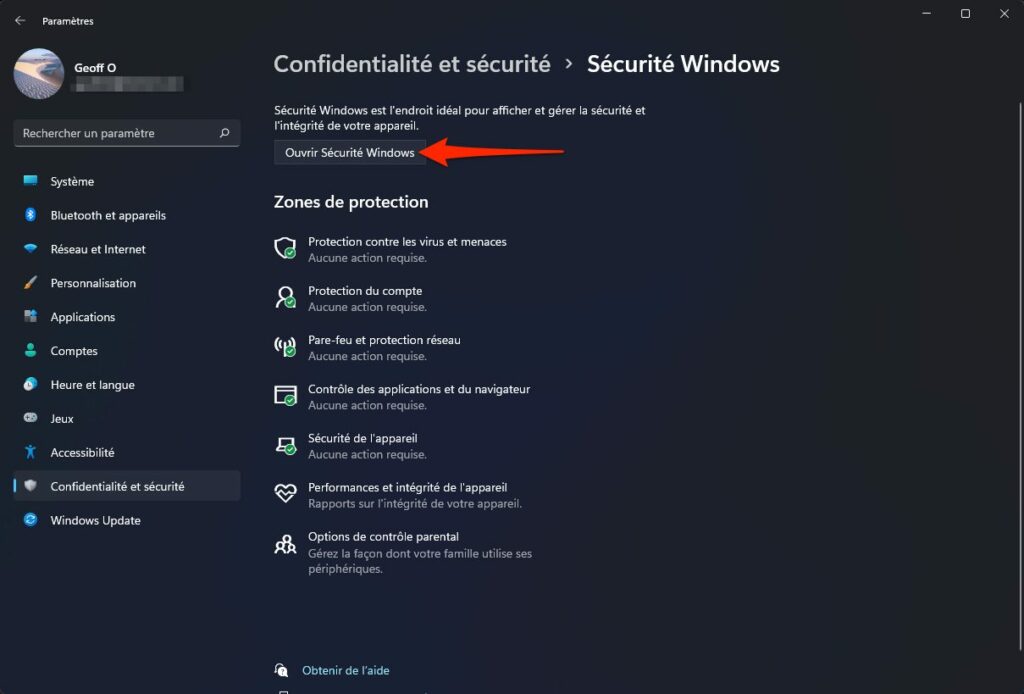
3. Trouvez l’utilitaire de protection contre les virus
Puis une nouvelle fenêtre dédiée à la sécurité de Windows s’ouvre. Cliquez sur le menu Protection contre les virus et menaces dans la colonne de gauche.
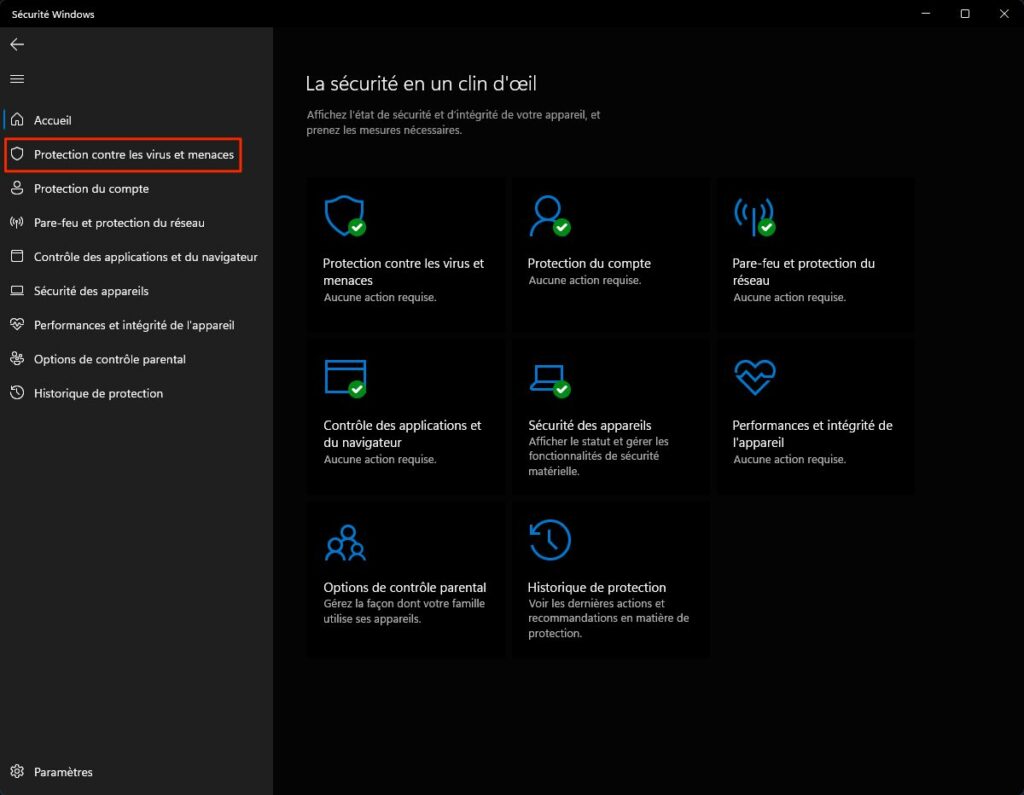
Faites défiler vers le bas du menu et sélectionnez Gérer la protection contre les ransomwares.
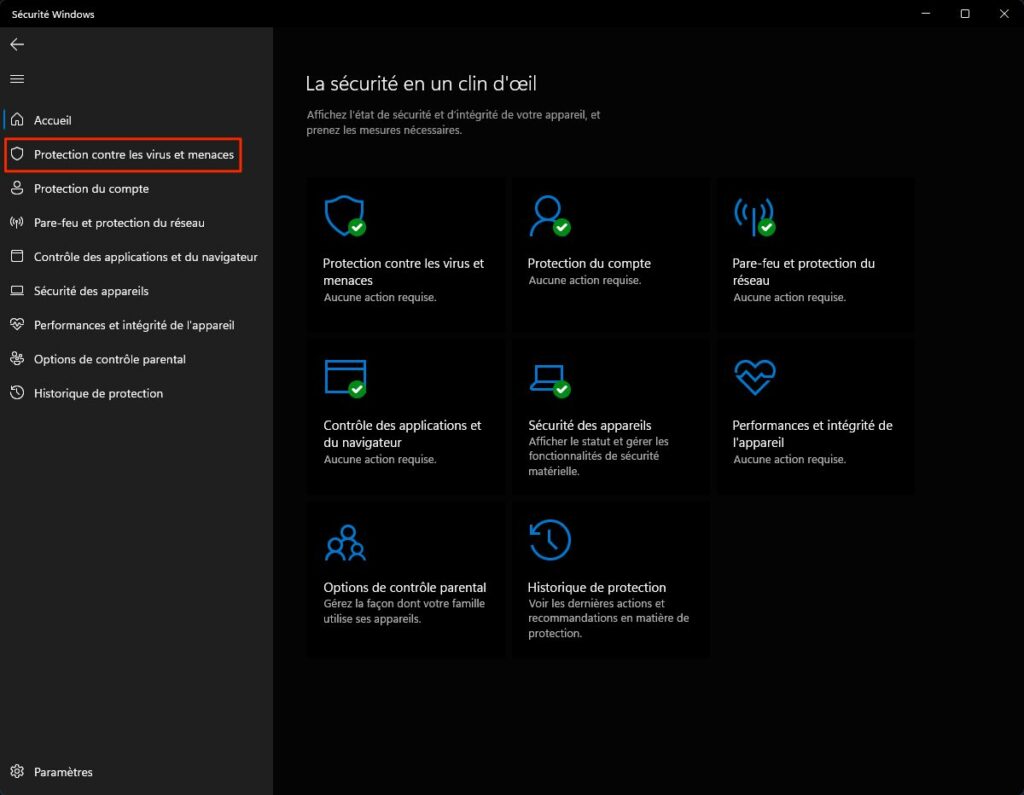
4. Activez la protection anti ransomware
Cela fera apparaître la fenêtre de protection contre les ransomwares. Activez ensuite le petit interrupteur qui apparaît sous l’en-tête. Dispositif d’accès contrôlé aux dossiers. Sélectionnez Oui dans la fenêtre d’avertissement du contrôle de compte d’utilisateur.
Activer la protection du système Windows 11
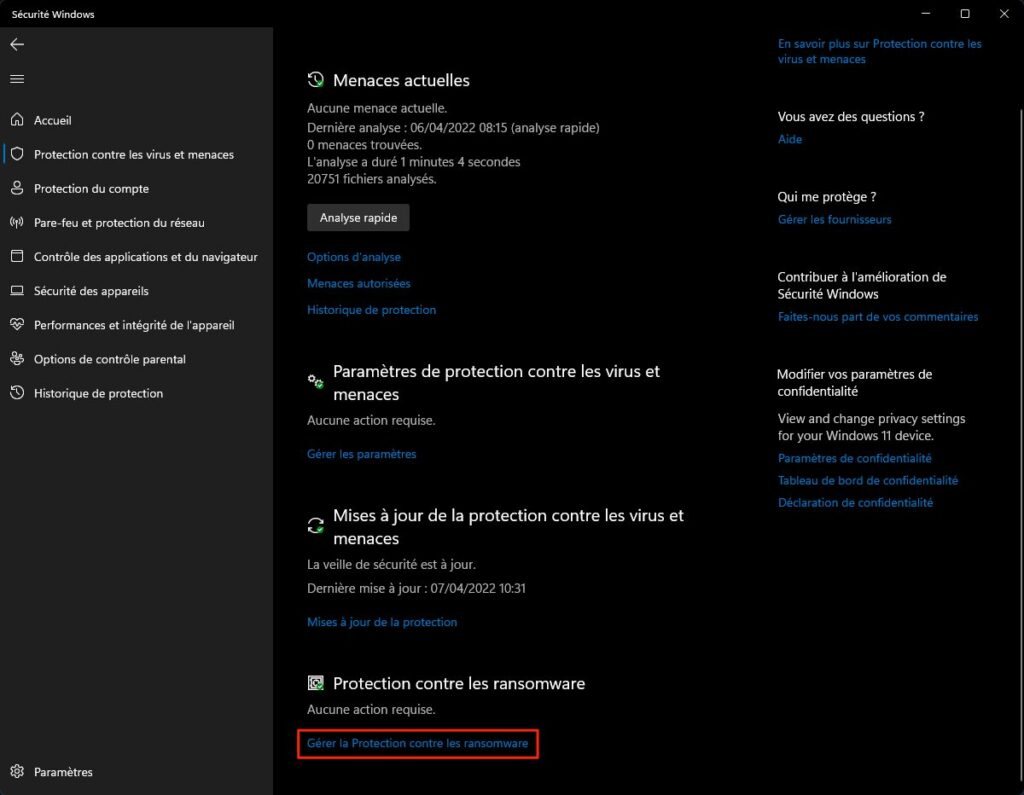
5. Choisissez les répertoires à protéger
Si la protection contre les rançongiciels est activée, vous verrez une nouvelle option. Vous devez maintenant sélectionner le répertoire que vous voulez absolument protéger de cette redoutable menace. Pour ce faire, cliquez sur le menu Dossiers protégés.
Activer la protection du système Windows 11
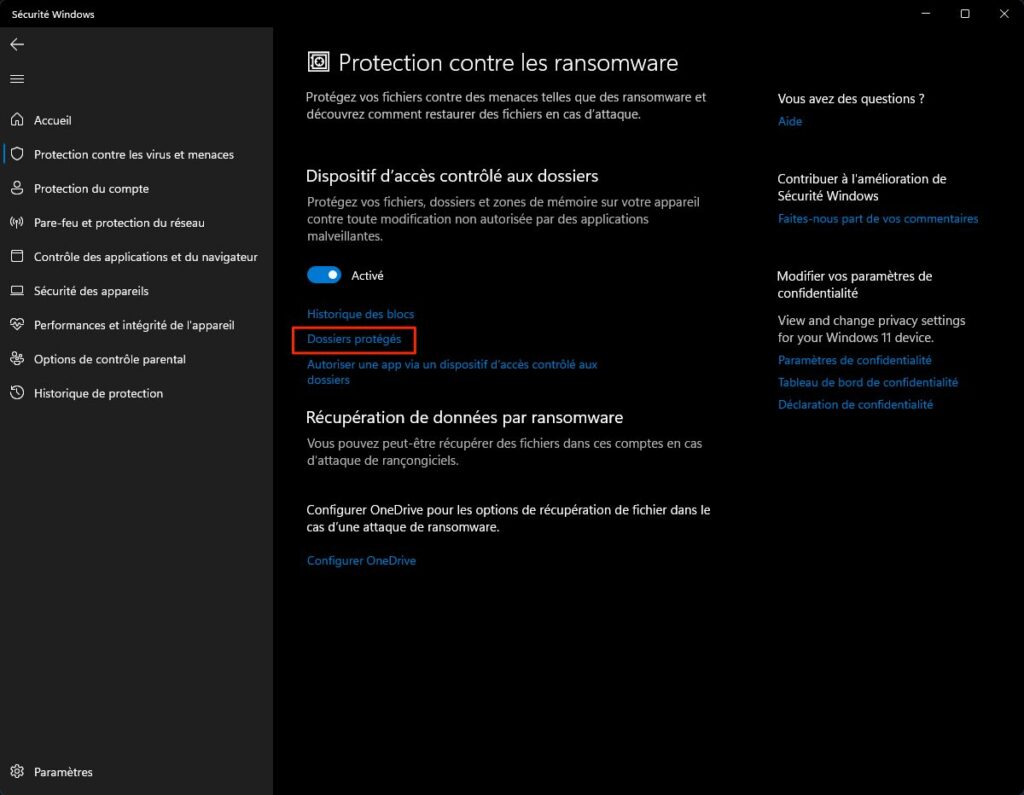
Par défaut, le moteur de protection contre les rançongiciels de Windows protège les documents, les photos, les vidéos, la musique et les signets.
Activer la protection du système Windows 11
Cependant, pour ajouter un nouveau répertoire à protéger, cliquez sur le bouton Ajouter un dossier protégé en haut. la fenêtre
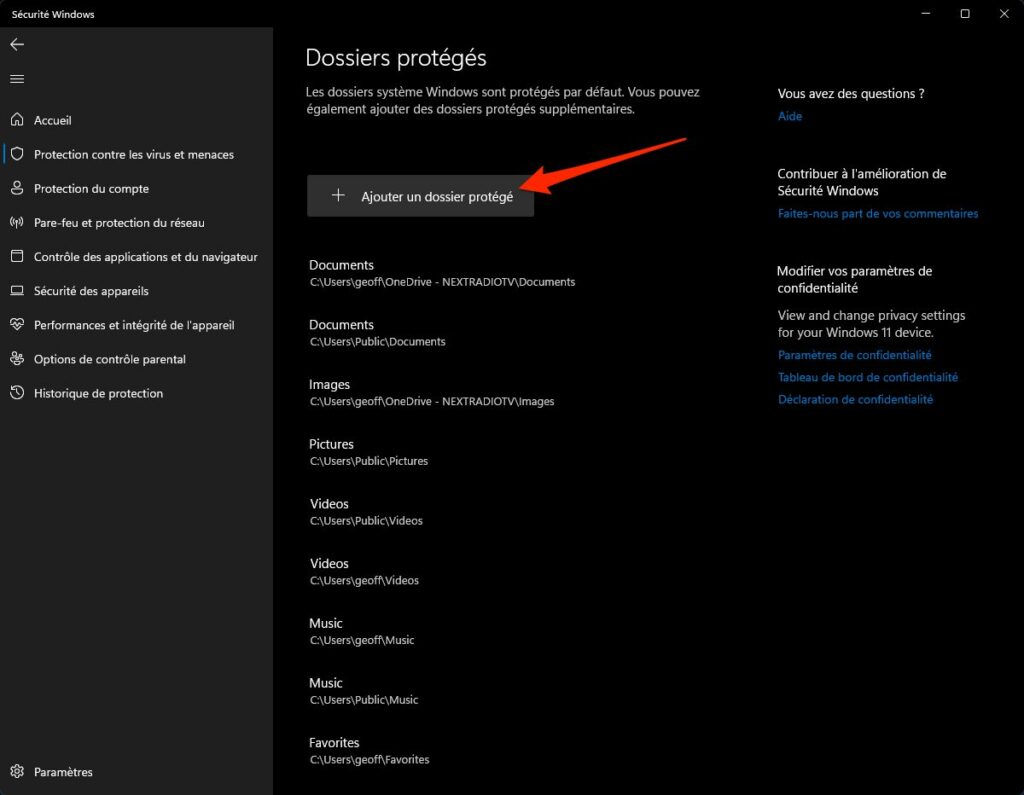
Activer la protection du système Windows 11
6. Sélectionnez les applications autorisées
Lorsque la protection contre les rançongiciels est activée sur votre PC, certains des logiciels que vous utilisez quotidiennement peuvent ne pas être autorisés à accéder aux répertoires protégés.
Le moteur de protection contre les ransomwares de Windows a peut-être identifié certaines applications comme potentiellement à risque pour les données, mais ce n’est pas le cas.
Pour éviter ce type de faux positif, vous pouvez sélectionner l’application à ajouter à la liste des programmes autorisés. Cela bloquera par le module de protection contre les ransomwares.
Pour ce faire, cliquez sur App Approve sur l’appareil dont l’accès au dossier est contrôlé.
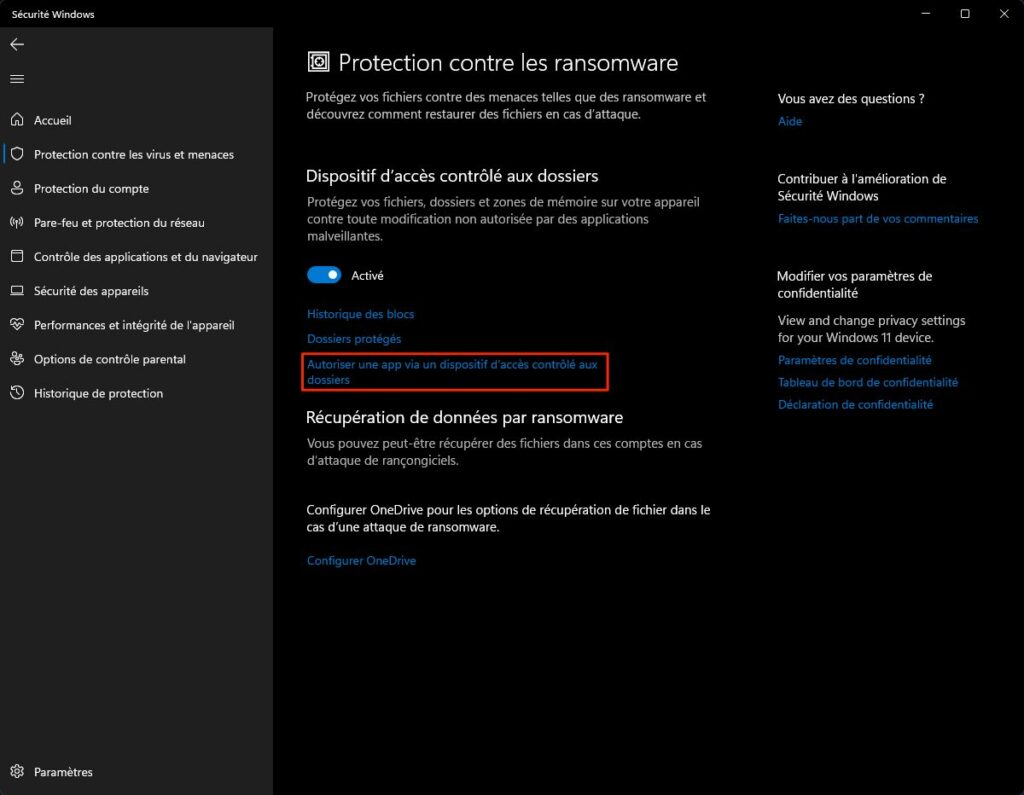
Dans le menu spécial qui apparaît, cliquez sur Ajouter une application autorisée. Par exemple, selon la façon dont vous utilisez votre PC, vous pouvez cliquer sur Applications récemment bloquées pour ajouter à la liste blanche les applications bloquées par le système de protection Windows.
Activer la protection du système Windows 11
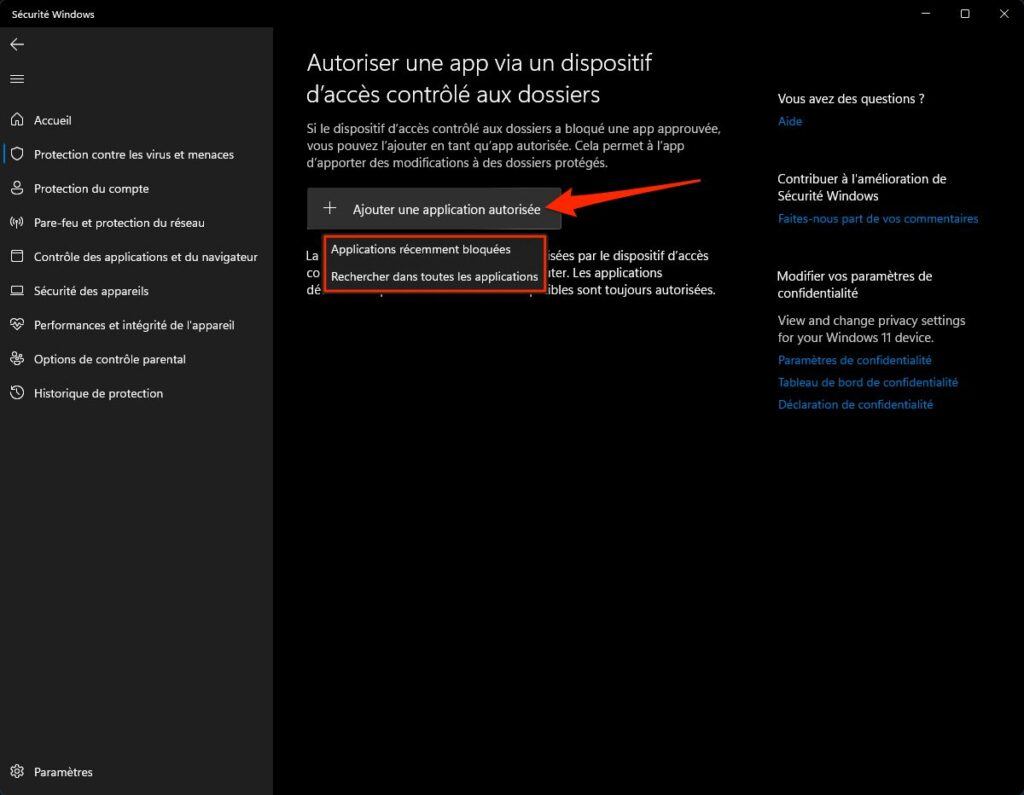
Si vous n’avez pas déjà le logiciel rejeté par Windows, cliquez sur Rechercher dans toutes les applications et utilisez l’Explorateur de fichiers Windows pour trouver le répertoire dans lequel le logiciel est installé (généralement C : Program Files ou C : Program Files). Allez à (x86)) . Si le moteur Windows Ransomware a tendance à bloquer fréquemment les applications régulières, vous pouvez résoudre le problème en les ajoutant au répertoire pour les protéger.
Visité notre blog pour vous tenir informé des actualité Windows ou en Cybersécurité