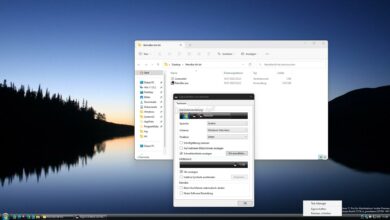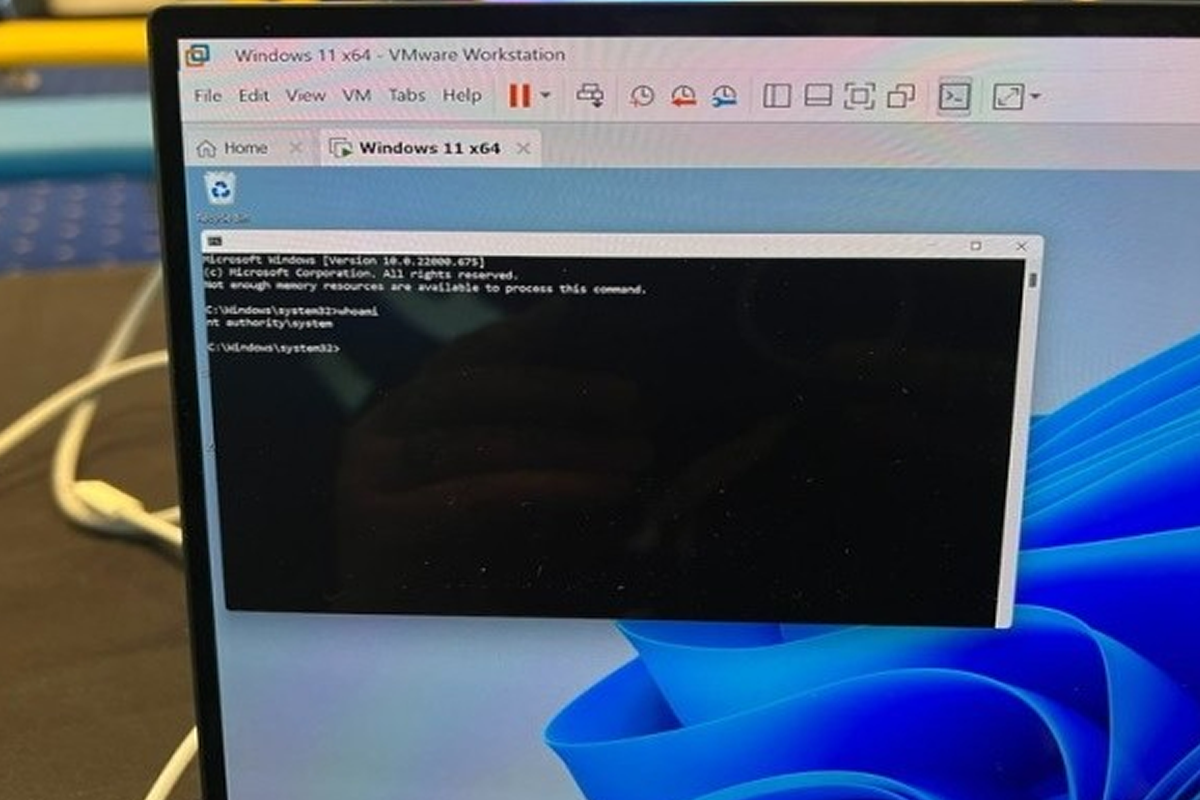Windows 11 : redimensionner la barre des tâches

Windows 11 : comment redimensionner la barre des tâches
Microsoft n’a pas encore fourni d’option pour redimensionner la barre des tâches dans les paramètres de Windows 11. Cependant, vous pouvez toujours l’utiliser même si vous ne voulez pas vous salir les mains.
Si vous cherchez une solution pour redimensionner la barre des tâches dans vos paramètres Windows 11, vous pouvez vous arrêter là. Il n’y a rien. Au moins officiellement. Microsoft ne fournit pas de menu ou d’option dans les paramètres du système d’exploitation pour modifier ce paramètre.
Cependant, si vous êtes prêt à retrousser vos manches, il existe une solution. Vous pouvez afficher la barre des tâches en trois tailles différentes en modifiant les valeurs directement dans l’éditeur de registre Windows. La méthode est la suivante.
1. Créez un point de restauration
L’Éditeur du Registre de Windows 11 est un outil puissant ainsi qu’un outil sensible, c’est donc une bonne idée de créer un point de restauration sur votre ordinateur avant d’apporter des modifications. Cela vous permet de restaurer votre PC dans la dernière configuration comportementale connue en cas de problème ou de dysfonctionnement.
redimensionner la barre des tâches
Pour créer un point de restauration, utilisez la combinaison de touches Windows + R, tapez systempropertiesprotection.exe dans la fenêtre Exécuter qui s’ouvre, et appuyez sur Entrée sur votre clavier pour confirmer.

Dans les Propriétés système affichées, sélectionnez l’onglet Protection du système et cliquez sur le bouton Créer en bas de la fenêtre.

redimensionner la barre des tâches
Sélectionnez un nom pour le point de restauration et cliquez sur Créer pour commencer à créer le point de restauration.

Si vous rencontrez des problèmes, revenez à l’onglet Protection du système dans la fenêtre Propriétés système et lancez la restauration du système.
2. Ouvrez l’Éditeur du Registre
redimensionner la barre des tâches
Pour redimensionner la barre des tâches, vous devez modifier certaines valeurs du registre Windows. Pour ouvrir l’Éditeur du Registre, utilisez le raccourci clavier Windows + R, tapez exécuter dans la fenêtre Exécuter, tapez regedit dans l’espace prévu, puis cliquez sur OK ou appuyez sur Entrée sur votre clavier. Appuyez sur pour confirmer.

3. Naviguez dans le bon répertoire
Dans la fenêtre de l’Éditeur du Registre qui s’ouvre, passez le pointeur de votre souris sur la barre d’adresse et collez le chemin suivant :
HKEY_CURRENT_USERSoftwareMicrosoftWindowsCurrentVersionExplorerAdvanced

4. Créez une nouvelle clé
Dans ce répertoire développé de la fenêtre principale, cliquez avec le bouton droit de la souris et sous Nouveau, sélectionnez Créer une valeur DWORD 32 bits.

Ensuite, vous devez créer une nouvelle valeur. Nommez-le TaskbarSi et appuyez sur Entrée sur votre clavier pour confirmer.

5. Redimensionner la barre des tâches
Double-cliquez ensuite sur cette valeur pour ouvrir la fenêtre d’édition. Dans cette fenêtre, vous pouvez définir la taille de la barre des tâches de Windows 11 dans le champ Données de la valeur.
Entrez 0 pour réduire la taille de la barre des tâches. Entrez 1 pour une taille moyenne et 2 pour une taille maximale dans la barre des tâches.

Après avoir entré la valeur de taille souhaitée, cliquez sur le bouton [OK]. Vous pouvez maintenant fermer l’éditeur de registre.

6. Redémarrez l’Explorateur Windows
Vous devez redémarrer l’Explorateur Windows pour que les modifications prennent effet.
Pour ce faire, ouvrez le Gestionnaire des tâches avec la combinaison de touches Ctrl + Maj + Échap. Dans l’onglet Processus, recherchez l’Explorateur Windows, cliquez dessus avec le bouton droit de la souris et sélectionnez Redémarrer.

L’Explorateur Windows, qui inclut la barre des tâches, doit être redémarré pour afficher la barre des tâches dans une nouvelle taille. Le seul inconvénient est que cette méthode n’est pas officiellement prise en charge par Microsoft. Des éléments tels que l’horloge et la date affichées en bas à droite grignotent la taille minimale de la barre des tâches.

Notez que le processus est complètement réversible. Revenez simplement à l’étape 5 et modifiez la valeur 0, 1 ou 2 pour redimensionner la barre des tâches. La valeur 1 est la taille par défaut pour Windows 11.
Voila j’espère que cela soulagera notre vue a tous. Si vous avez des question les commentaires sont la pour ca ci-dessous. Et pour toute demande d’assistance ou dépannage informatique consulté notre page Services
Rejoignez-nous sur notre blog et ne manquez jamais les dernières actualités qui façonneront notre monde !
En visitant notre blog, vous aurez accès à un contenu varié et pertinent, vous permettant de rester à jour sur les sujets qui vous intéressent. Nous nous engageons à vous offrir une expérience enrichissante en vous tenant informé des derniers développements, tendances et découvertes.